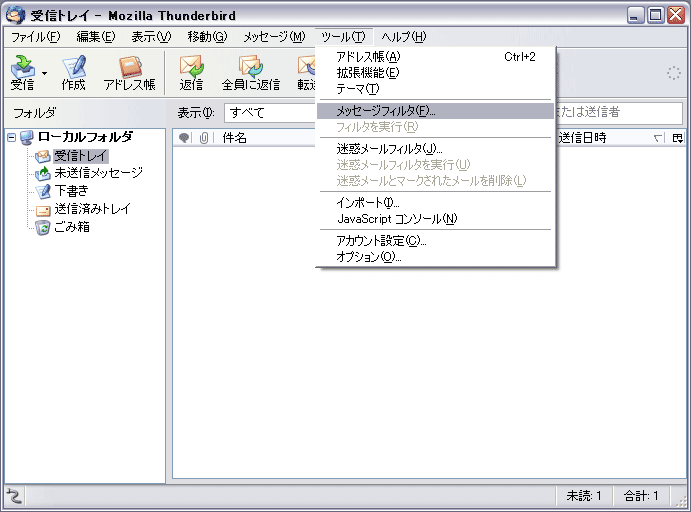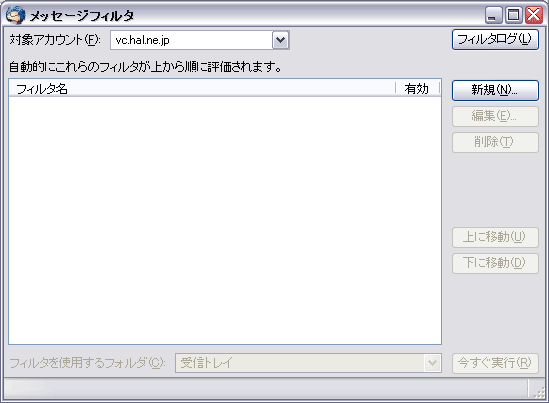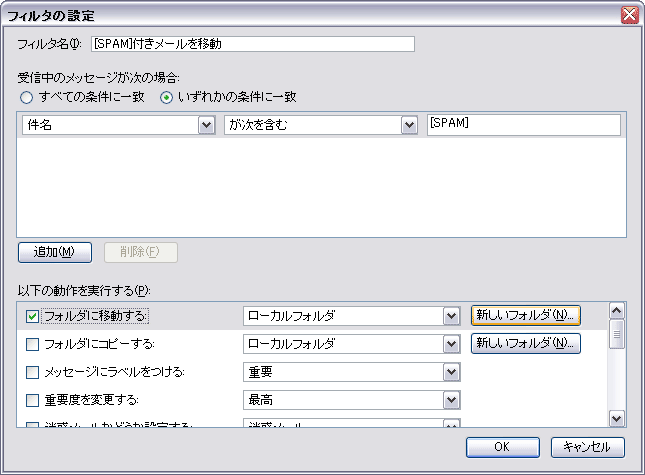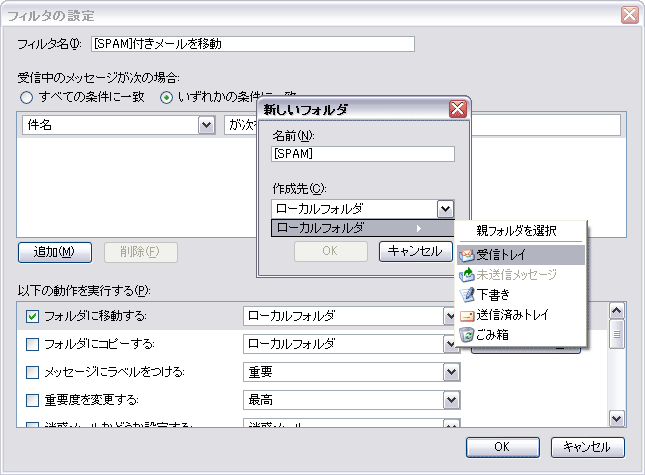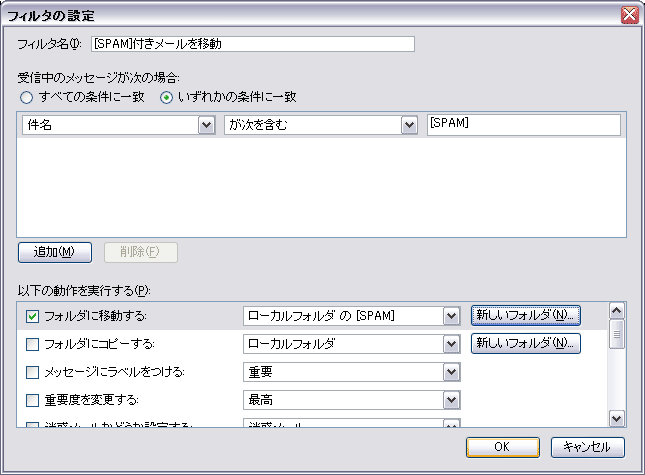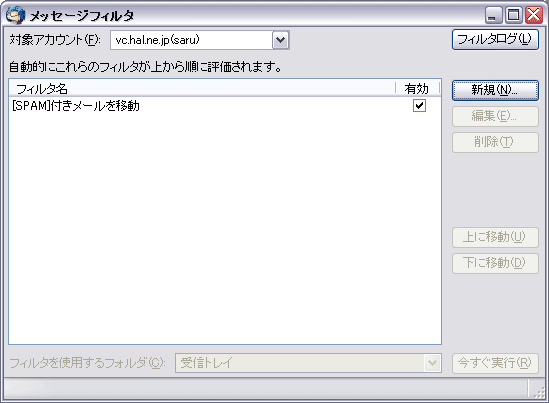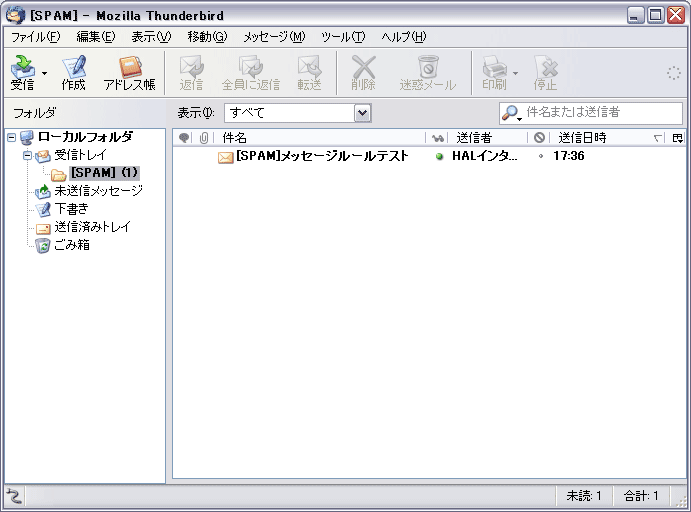| [SPAM]の付いたメールを自動的に振り分け 別のフォルダに移動する方法 Mozilla Thunderbirdの場合 |
| 1.メッセージフィルタの設定(1) |
| Mozzila Thunderbirdを起動したらツールからメッセージフィルタを選択します。
|
| 2.メッセージフィルタの設定(2) |
| メッセージフィルタというウインドウが開くので、新規をクリックします。
|
| 3.メッセージフィルタの設定(3) |
| フィルタの設定というウインドウが開くので、フィルタ名の欄にわかりやすいフィルタ名を入力します。次に件名が次を含むの隣にある入力欄に[SPAM](半角)と入力し、以下の動作を実行するのフォルダに移動するにチェックを入れ、すぐ隣にある新しいフォルダをクリックします。(「POPサーバから削除する」は絶対に選択しないで下さい。)
|
| 4.メッセージフィルタの設定(4) |
| 新しいフォルダというウインドウが開くので、名前欄に設定したいフォルダ名を入力ます。次に、ローカルフォルダと書かれた部分をクリックし、真下に出てきたローカルフォルダにカーソルを合わせるとメニューが出るので受信トレイをクリックします。先ほどチェックをつけたフォルダに移動するの横にある項目がローカルフォルダの**(**は先ほど作成したフォルダ名)になっていたらOKをクリックします。
|
| 5.メッセージフィルタの設定(4) |
| メッセージフィルタに戻り、先ほど設定したフィルタ名の項目に有効とチェックが入っていたら設定完了です。メッセージフィルタウインドウ右上の×で閉じて下さい。(複数のアカウントを設定されている場合は「対象アカウント」を「ローカルフォルダ」にすることで、全てのアカウントにフィルタが適用されます。)
|
| 6.動作確認作業(1) |
| 自分宛にメールを送信して動作チェックを行います。新規メールを作成し、宛先にご自身のメールアドレスを入力し、件名に[SPAM](半角)を含んだものを入力し、本文は適当に入力してから送信します。
|
| 7.動作確認作業(2) |
| 自分宛に送信したメールを受信します。左上にある受信のボタンをクリックしてメールを受信し、先ほど送信したメールが4.の手順で作成したフォルダの中に入っていたら作業完了です。
|
| 前のページへ |
| ハル・トップページへ |